ご利用案内
他サイトID(LINE、Amazon)でログインする
1、他サイトID (例:LINE)で新規会員登録する
■商品をカートに入れる
カート画面で購入手続きする時にLINEでログインします。
- 「他サイトIDでログイン」ボタンをクリックします。
- 「LINEでログイン」ボタンをクリックします。
 「他サイトIDでログイン」ボタンは、すでにID連携済のお客様がクリックするボタンです。ID未連携のお客様がクリックすると、エラーになりログインできません。マイページでID連携が必要です。
「他サイトIDでログイン」ボタンは、すでにID連携済のお客様がクリックするボタンです。ID未連携のお客様がクリックすると、エラーになりログインできません。マイページでID連携が必要です。
詳しくは、「2、マイページでID連携する」をご参照ください。
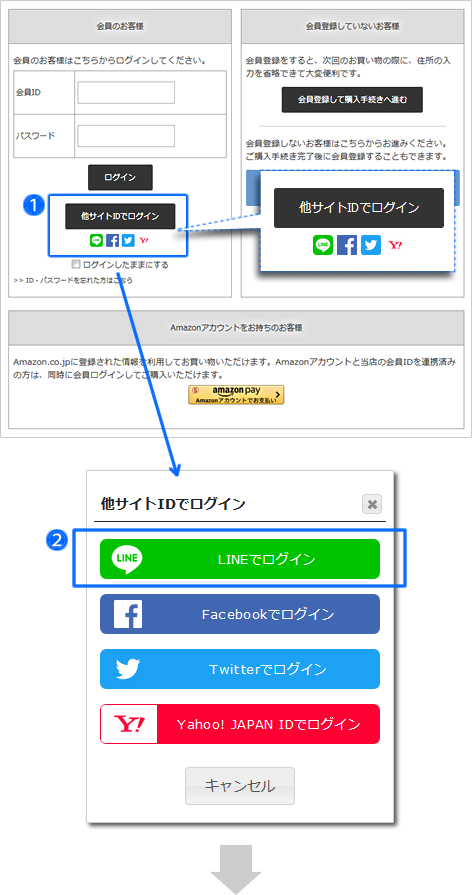
■LINEでログインする
LINEのログイン画面が開きますのでLINEアカウントでログインします。 ログイン済みであれば、アカウント名を確認して「ログイン」ボタンをクリックします。
LINEのログイン認証画面が表示されたら認証を許可してください。
LINEのログイン認証画面が表示されたら認証を許可してください。
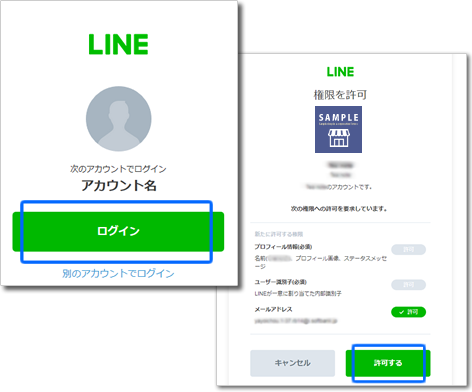
■カート画面に戻る
会員ログインした状態でカート画面に戻ります。
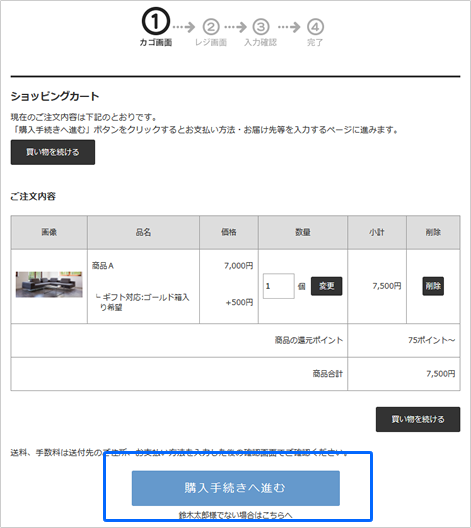
2、マイページでID連携する
購入手続きする時に、他サイトIDでログインできるようにするには、マイページでID連携が必要です。
■マイページでログインをする
- 会員IDとパスワードを入力してマイページでログインします。
- ログイン後、マイページトップ画面下部に移動し「 他サイトID連携 」のリンクをクリックします。
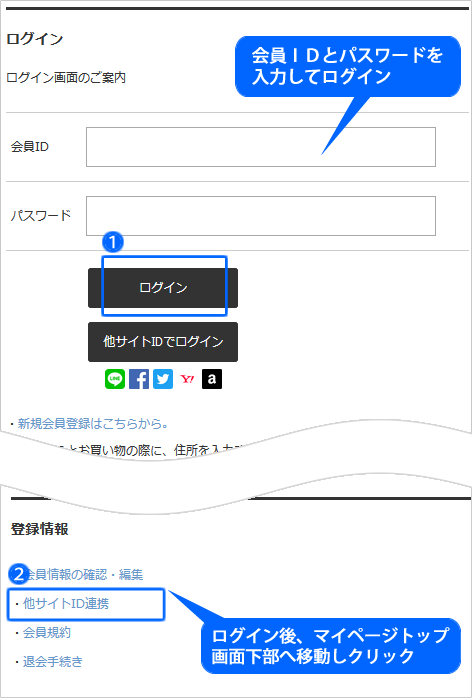
■他サイトID(例:LINE)と連携する
3. 「連携する」ボタンをクリックするとLINEのログイン画面が開きます。

LINEでログイン済みであれば、アカウント名を確認して「ログイン」ボタンをクリックします。
LINEのログイン認証画面が表示されたら認証を許可してください。
4. LINEアカウントでログインします。

LINEでログイン済みであれば、アカウント名を確認して「ログイン」ボタンをクリックします。
LINEのログイン認証画面が表示されたら認証を許可してください。
5. マイページの画面に戻ると連携されています。
ID連携は、いつでも解除できます。
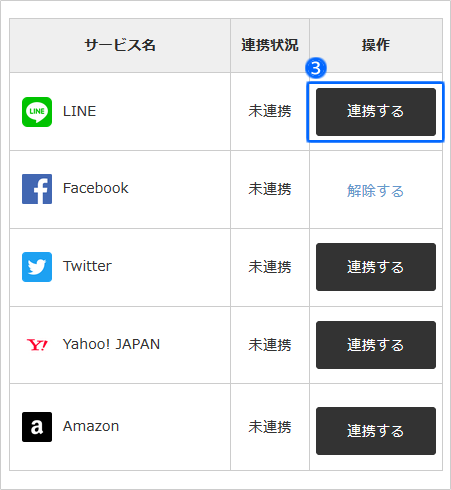
2-2 注文完了後にID連携する (例:LINEの場合)
- 注文完了画面で「他サイトID連携へ」ボタンをクリックします。
マイページの他サイトID連携する画面が開きます。 - 「連携する」ボタンをクリックし、LINEIDと連携完了します。
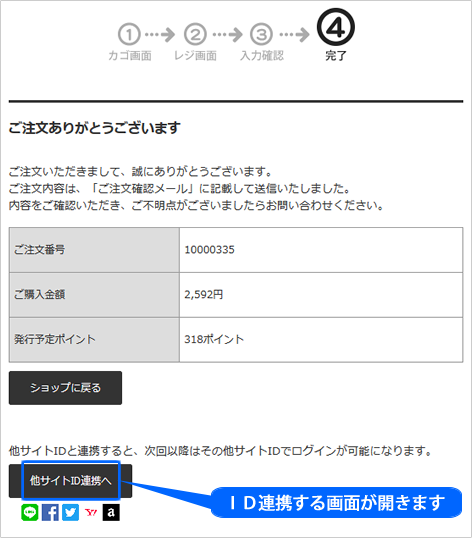
■注文完了後に 新規会員登録してID連携する
注文完了画面で会員登録したお客様も、 会員登録後マイページでID連携ができます。
- 会員ID、パスワードなどの必須項目を入力後、会員規約に同意して「会員登録する」ボタンをクリックします。
- 会員登録完了画面で「他サイトID連携へ」ボタンをクリックします。
マイページの他サイトID連携する画面が開きます。 - 「連携する」ボタンをクリックし、LINE IDと連携完了します。
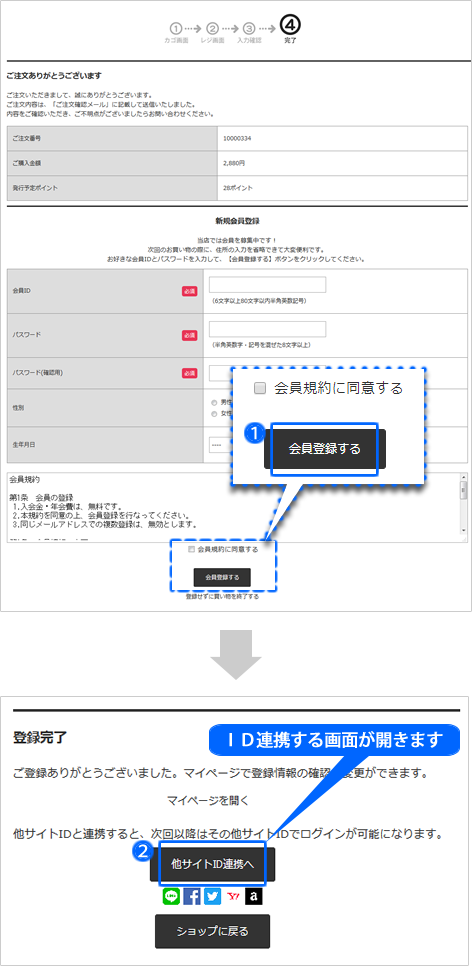
※2019年3月時点のLINE画面操作を掲載してます。予告なくサービス提供元が仕様変更する場合がございます。







